
Como Instalar Paquetes de Recursos en Minecraft Java
Un Paquete de Recursos en juegos te permite personalizar diversas características como texturas, sonidos, animaciones y más. Los paquetes de texturas son los más populares, ya que transforman la apariencia visual de elementos como bloques, objetos, materiales y mobs.
En este tutorial, aprenderemos a descargar e instalar un paquete de texturas de Minecraft. Puedes encontrar varios paquetes en nuestra sección de Texturas para diferentes versiones del juego.
Requerimientos:
- El archivo descargado deberá estar en formato .ZIP. (No extraer)
- Contar con la versión del juego correspondiente al paquete que se desee instalar.
Tutorial
Pasos para instalar un paquete de texturas
1. Descarga paquetes de recursos
Descarga el paquete de recursos que quieras en la versión más cercana al juego.
En este enlace podrás encontrar numerosos packs de texturas.
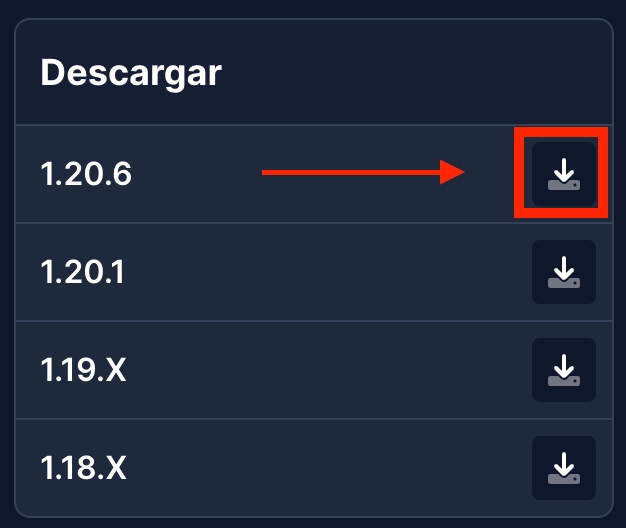
2. Instala los paquetes de recursos en el juego
Dirígete a Minecraft Launcher e inicia el juego.
Selecciona el botón de “Opciones”
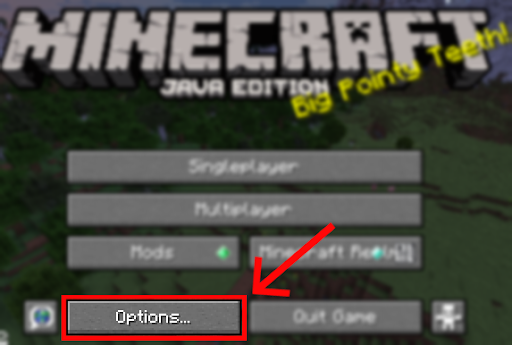
Selecciona el botón “Resource Packs” o “Packs de recursos”.
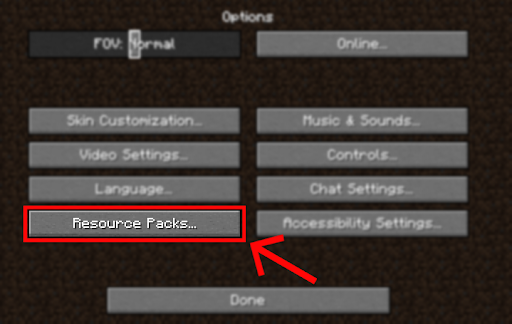
Selecciona el botón “Open Pack Folder” o “Abrir la carpeta”.
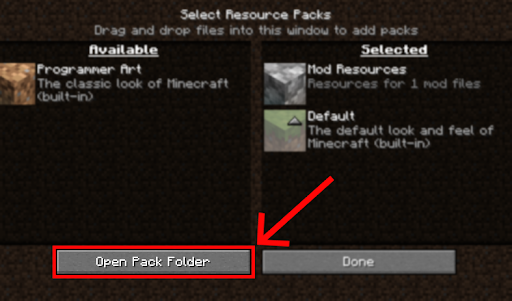
En el directorio que se abra deberás almacenar el archivo ZIP de los paquetes que deseas instalar.
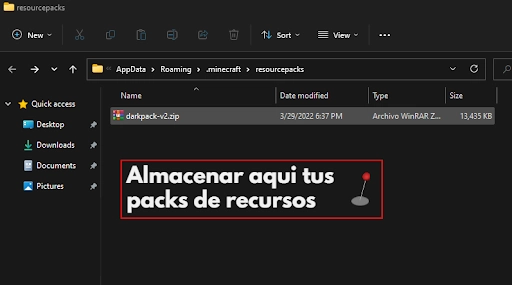
Una vez tengas almacenado tus packs de recursos en la carpeta indicada deberás regresar a Minecraft.
3. Equipa los paquetes de recursos
Los paquetes cargados en la carpeta aparecerán en la sección izquierda de “Disponible” o “Available”, pero aún no los podrás utilizar.
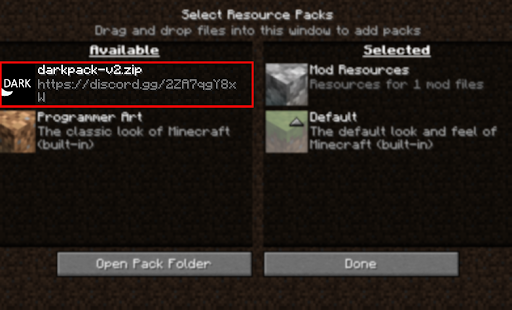
Para poder utilizar tu pack de recursos deberás pasarlos a la sección nombrada “Selected” o “Seleccionado”.
Presiona el botón de flecha que aparece al pasar por el pack de recursos cargado.
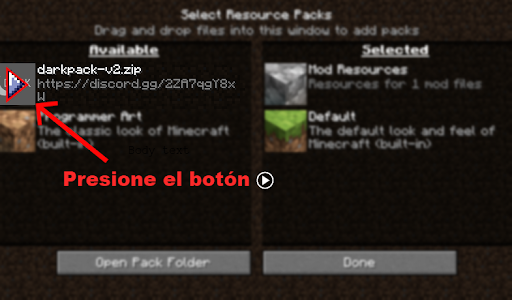
Una vez que hagas clic en el botón del paquete, pasará a la sección Selected para poder ejecutarse.
La posición del paquete que se ubica en la sección Selected es el orden en el que se ejecutarán los paquetes, es decir, el paquete que se encuentre arriba de la lista cargará primero, los elementos faltantes se cargarán con el pack posterior, y así de manera sucesiva.
Si deseas ordenar los paquetes solo debes pasar con el mouse sobre él y presionar las flechas para subir o bajar de posición.
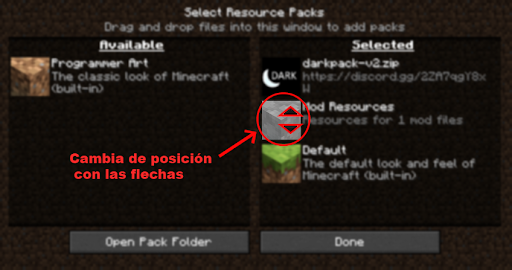
Cuando ya no quieras utilizar un paquete, al pasar por él en la sección Selected te aparecerá un botón con el que puedes devolverlo a la sección «Available» o «Disponible».
Una vez realizados los pasos anteriores, presiona “Done” o “Aceptar” hasta llegar al menú principal.
¡A JUGAR!
